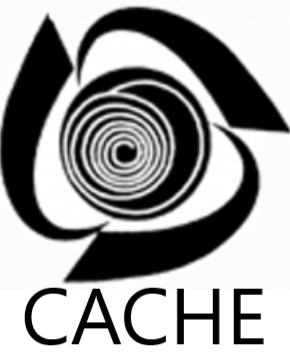Tips for Making Effective Screencasts
Purpose of a Screencast
Instructors: Can clarify a difficult topic, explain a conceptual problem, solve an example problem, provide explanations for homework, quizzes or test problems, offer reviews for exams, and provide tutorials on using software. Videos have long lasting value and are disseminated to students everywhere.
Students: Control playback of videos that can be accessed from multiple media sources at any time. Screencasts provide worked out examples and help not always readily available from textbook, TAs, and office hours.
How to Record
Camtasia Studio is used to record and narrate video on tablet PCs or a Smartboard.
Setup:
- Open Camtasia Studio. Choose “Record the screen” and set custom resolution (the size of recording space) to either 800 x 600 or 1024 x 768 depending on how large you want your space (IMPORTANT TO MAINTAIN 4:3 ratio and landscape recording space).
- Use either Windows Journal, PowerPoint, or OneNote as the recording space. Best to not use lined background if using drawings or text as lines can interfere image clarity. Use high contrast colors (black or blue on light yellow background, white on black background, black on white background, etc.)
- Setup microphone. Use the slider bar to raise volume to highest before red appears in the sound bar. Use an external microphone (NOT built in laptop microphone because it will pick up the tapping on your screen). Perform quick voice recording and playback test to ensure quality.
- Remove background distractions. This includes noise in the background and closing other programs on your computer.
Recording Tips:
- Start with a clear goal and begin the screencast by explaining the objective of the video.
- Plan out what will be on the video (e.g.,work through calculations) before starting video.
- Keep video length to 5-10 minutes. Most videos once edited are shortened by 20%. Aim for 8-12 minutes total recording time.
- Try not to speak while moving the page. Editing can smooth transitions to specific scenes and prevent viewers from motion sickness.
- Use pre-written equations, plots, figures, etc. to save recording time.
- Use the pause button instead of leaving time with no narration. Blank recording space makes the file larger than necessary. Use pause in some cases to write info on screen that does not need to be presented in detail.
- If you make a mistake (speaking or writing), best to rest 1-2 sec before correcting. This makes it easier to edit out the mistake (no need to apologize on the recording!).
- Keep your voice animated. Even though it is a video, engage the students as you would in class.
- Use the following problem-solving guide for example problems–
Problem Solving Guide
When solving engineering problems, it may be most illustrative for students to approach problems with a well defined strategy before first attempting the problem. Solving problems can be broken down into several steps:
- Draw a diagram
- Include known values and unknowns
- Identify the system
- Identify unknowns to be solved
- Decide on a model for the system
- Perform degree of freedom analysis (if applicable)
- Write out assumptions
- Write down equations to be used (without numbers substituted)
- Obtain answer
- Substitute numbers into equations
- Always carry through units in calculations
- Organize Solution
- Solution organized from top to bottom of the page
- Any plots should have axes labeled with appropriate units if needed
- If outside data used, identify source
- Check Answer
- Correct units/dimension?
- Does the amplitude of the answer make sense?
- Are any changes in the correct direction?