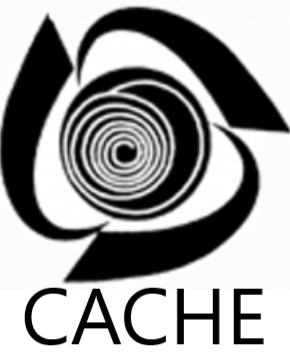What Are Screencasts?
Screencasts are short screen captures, usually of a Tablet PC, with narration by an instructor, and are designed to be used outside of class. These screencasts are solutions to example problems, software tutorials, explanations of concepts, introduction to topics, descriptions of diagrams, and exam reviews. Windows Journal and Camtasia Studio was used to prepare most of these screencasts.
Instructors: be sure to view our guide on how to create effective screencasts.
Benefits of Using Screencasts
Publications on the use of screencasts in courses at the University of Colorado Boulder:
J.L. Falconer, G.D. Nicodemus, J. deGrazia, and J.W. Medlin, Chemical Engineering Screencasts, Chemical Engineering Education 46, 58 (2012).
J.L. Falconer, J. deGrazia, J.W. Medlin, M. Holmberg, Using Screencasts in Chemical Engineering Courses, Chemical Engineering Education 43, 286 (2009).
Student feedback in courses using screencasts has been positive, with the majority of students finding them useful or very useful. With screencasts, instructors can reach more students and supplement coursework with content/review material that may not be covered in class. Screencasts provide instructors with alternative resources to textbooks and lectures. The ability to stop, rewind, and re-watch the videos allows students to learn at their own pace.
How to Create Screencasts
The following resources can help instructors develop these relatively easy-to-create, high-impact educational tools. We use tablet PCs with Microsoft OneNote and Camtasia to record the computer screen.
General:
- Why Prepare Screencasts? – describes reasons for preparing screencasts.
- Advantages of Screencasts for Explaining Diagrams/Graphs – demonstrates the advantage of using screencasts to explain diagrams and graphs.
- Using Screencasts to Explain Equations – discusses the advantages of using screencasts to explain equations.
- Tips for Making Effective Screencasts – based on our experiences at the University of Colorado Boulder.
- Before-After Editing – brief overview of how we edit screencasts to enhance the learning experience.
- Screencasting Basics – a tutorial by Richard Andres and Stuart Palmer.
Camtasia/OneNote:
- Brief Tutorial on Making Screencasts – brief example of recording and producing videos in Camtasia Studio 7.
- Learn Camtasia in 5 Minutes – A guide for making your first video.
- Using OneNote – describes basic properties of OneNote, its advantages, and how it can be used.
- Using OneNote in Class – demonstrates how to use OneNote in class (aimed at instructors).
- Using OneNote to Prepare Screencasts – describes how to use Microsoft Office OneNote to record a screencast
How to Link To/Embed Our Screencasts:
- Send students directly to LearnChemE by sending them the URLs: learncheme.com or www.youtube.com/user/LearnChemE
- Embed video in your website: Find the video of interest on YouTube, right click on the video, and in the resulting menu, click “Copy embed URL”. HTML code should pop-up on the screen. Paste the resulting code into your own source.
- Embed video in PowerPoint: Insert → Video from website, embed the YouTube code as described in previous bullet point.